Docker Desktop not Starting on MacOS: Malware Blocked
Fixing the ‘Malware Blocked: com.docker.vmnetd’ Error on Apple Silicon MacBook Pro
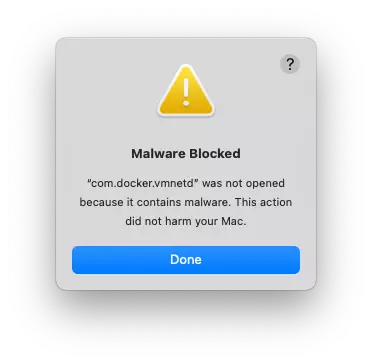
If you’re running Docker Desktop on an Apple Silicon MacBook Pro and recently encountered the error:
“Malware Blocked: ‘com.docker.vmnetd’ was not opened because it contains malware. This action didn’t harm your Mac.”
You’re not alone. It’s an alarming message, but rest assured, this issue can be resolved easily.
In this blog post, I’ll walk you through the steps I used to fix the problem, ensuring your Docker Desktop is back up and running smoothly.
Understanding the Issue
The error stems from macOS identifying the com.docker.vmnetd process as a potential security threat.
The reason for this warning is that some files in existing Docker installations are incorrectly signed. macOS treats these files as potentially harmful, blocking their execution. This issue can often be fixed by copying correctly signed files from the Docker.app application bundle. However, a clean reinstallation is the most reliable way to address the problem, as it ensures all components are properly updated and signed.
Steps to Resolve the Issue
1. Uninstall Docker Completely
Start by removing Docker Desktop and related components using the following commands in Terminal:
1
2
brew uninstall --cask docker --force
brew uninstall --formula docker --force
This ensures all traces of the previous installation are wiped out, preventing potential conflicts during reinstallation.
2. Restart Your Mac
A quick reboot is crucial. It clears any lingering system processes or temporary files related to Docker.
3. Reinstall Docker Desktop
Download the latest Docker Desktop installer directly from the official Docker website. Use the .dmg file to perform a fresh installation:
- Open the
.dmgfile. - Drag the Docker icon to the Applications folder.
- Launch Docker Desktop and complete the setup process.
Post-Fix Check
Once the installation is complete, verify that Docker Desktop is working without errors:
- Open Docker Desktop and check if it starts without issues.
- Run a quick test by pulling a Docker image:
1
docker run hello-world
If you see the message “Hello from Docker!” you’re good to go.
Credit Where It’s Due
Credit for this solution goes to Ahmed Rehman, who first encountered this issue a few weeks ago and helped me resolve it. A big thanks for sharing this straightforward fix!
Conclusion
While the “Malware Blocked” error can be concerning, it’s often a simple fix involving a clean reinstallation of Docker Desktop. Following the steps above should resolve the issue, allowing you to get back to building and managing your containers seamlessly.
If you encounter additional challenges or similar errors, feel free to share them in the comments below. Let’s troubleshoot together!
Have you faced this issue or others with Docker on macOS? Share your experience and solutions—I’d love to hear them!
